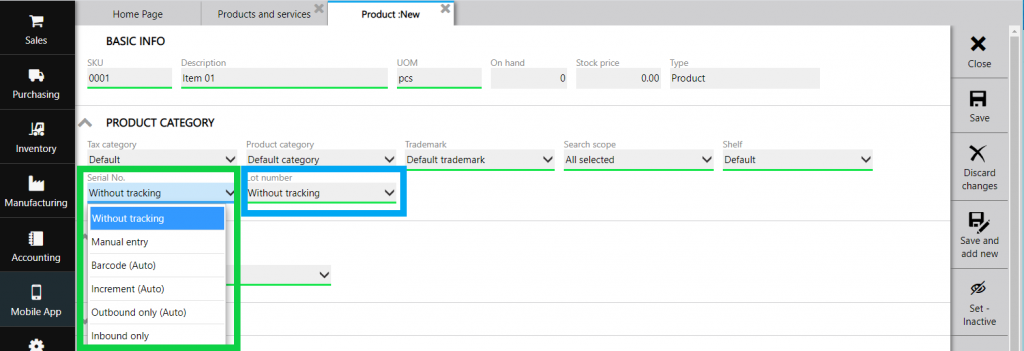
The difference between Serial and Lot numbers
First, we need to clarify the difference between Serial and Lot (batch) numbers.
- A serial number is a unique number. It belongs to a single item. We assign the serial number to one piece (quantity = 1). Eg, each piece has a unique number.
- LOT number (batch number) is a unique number of entire produced series. The lot number can be common, regardless of quantity or the item itself. For example, more than one item can have the same Lot number. Because all items are coming to stock together, in the manufacturing process.
Serial number tracking and Lot number tracking are two different processes. For example, we can track one item by serial number only. Also, we can track the second one by a lot number only. While we can track the third one both by serial and lot numbers.
We can generate the serial and lot number on our own (if we produce items). Or, we can receive them from our suppliers/manufacturers.
Depening on our needs, we can track just some of our products. Also, ERPAG gives us the ability to track the number in different ways. Through this blog, we will explain different ways and procedures regarding the serial/lot number tracking.
Note: Don’t mix Serial/Lot numbers and SKU numbers! You can read more about the SKU on this blog: https://www.erpag.com/news/what-is-sku
General information about serial/lot differences: https://www.erpag.com/news/difference-between-lot-and-serial-numbers
Serial number tracking types
Like we previously mentioned, ERPAG has various tracking options.

Serial number has these:
- Without tracking – self-explanatory, the item is not tracked by serial number;
- Manual entry – in this case, the serial number is manually entered. Usually, we just retype the same, physically written, number on the individual item;
- Barcode (Auto) – when an item enters our stock (Inbound), ERPAG automatically generates a unique serial number. This number is the EAN 13 barcode type. The created barcode is in the “custom” zone that starts with number “20”;
- Increment (Auto) – Similar to the previous option. The difference here is that the generated number is increased by a “pattern”. The pattern is set up under Administration > document number setup;
- Outbound only (Auto) – With this option, the serial numbers are automatically generated (Incremental) only when items leave our stock. For example, when we pack a sales order. When we want to record sold items, due to warranty or customer complaints, we will use this option;
- Inbound only – this is how we record the serial number (manual entry) upon receiving to our stock. When we receive the purchase order. It’s useful when we want to track from whom did we purchase the item. In case we order it from different ones.
Note: Generating numbers automatically is used at the stock entry. When we receive a purchase order, deliver the finished products, or we have a stock adjustment surplus. While in the rest of the documents, we have to select which serial number is leaving the stock.
The exception is the “Outbound only” type.
Lot (batch) number tracking types
Just like with serial numbers, we have multiple types for tracking the batch numbers:

These are the types:
- Without tracking – simply – the item is not tracked by a lot number;
- Manual entry – indicates the manual entry of lot numbers. We mostly copy the number that is physically written on the item. Or, we generate it by request (Quick add/Add new);
- Auto (Increment) – the number is automatically generated upon receiving to stock (Inbound). The “pattern” setup is the same as with serial number Incremental type (Administration > Document numbers setup);
- Auto (YYYYMMDD) – the number is automatically generated when it’s received to stock (Inbound). But, there is no “pattern” in this case. This number is the current date. YYYY – current year, MM – current month, DD – current day. For example the 15th of September 2020. would be lot number 20200915. This simple lot number tracking is used in a food and beverage manufacturing;
- Auto (Single quantity) – similar to “Auto” (Increment). But, the quantity must be single (1 pcs). It has a similar behavior as serial number tracking. The question here is – why would we use batch number tracking instead of serial? Because with lot number tracking you can record additional info, such as expiration date and custom fields;
- Manual entry (Single quantity) – the numbers input for each piece individually. But, in this case, we have to manually enter the lot number.
Serial and lot (batch) numbers in Purchase Order

The most effective to explain something is through an example! So, we will enter 2 items in a Purchase Order. We are tracking one by a serial number, and one by a lot number. In both cases we selected ‘manual entry’ as a tracking type.
The serial/lot numbers can be added only upon receiving. Eg, when items are arriving to our stock.
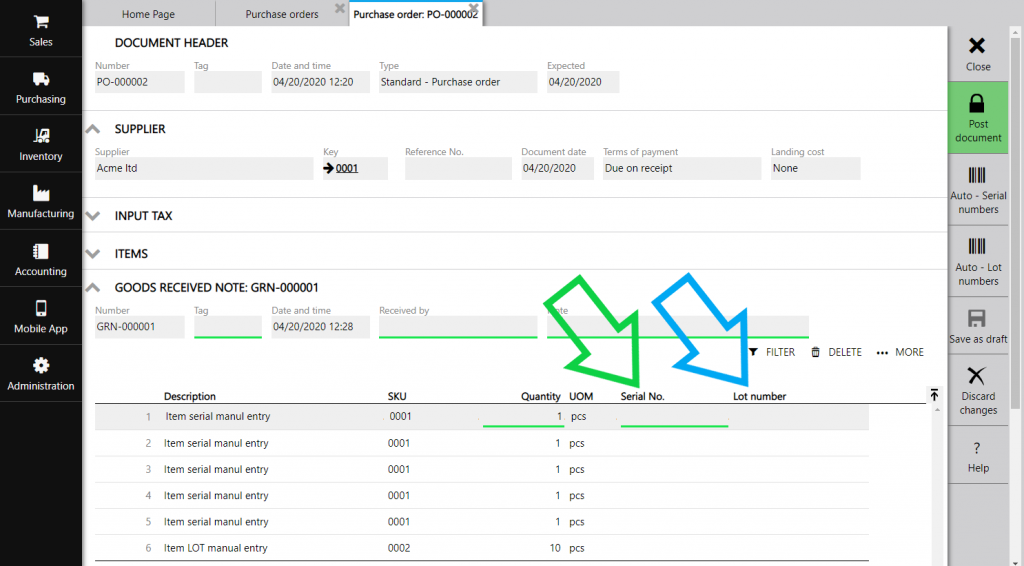
The column will automatically appear. And we will add serial and/or Lot numbers here. These fields for the items that are not tracked will be “read only”.
Items that you track by serial number (or LOT single quantity) will be repeated for each individual piece. In our example, we had 5 pcs of SKU 0001, therefore our “Goods received note” has 5 individual line items, with 1 pcs on each.
With manual entry of serial number we just enter that number. In most cases we get these numbers from our supplier.
If we have a need (and supplier is not delivering the numbers), we can generate them on our own. It’s done rather easy by clicking on the “Auto-Serial numbers” button.

Items which don’t have manually entered serial number will be marked as “**Auto”. The serial number will be added automatically after we post the document.
Quick add vs. Add new Lot number
With lot number entry, entering just a lot number is not sufficient. We also have to enter additional information. Since more than one item can have a single Lot (batch) number, we can pick it from the drop-down list. Or, we can add a new one by using the “Quick add” or “Add new” option.

With “Quick add” option we enter the number (the suggested number is according to the “pattern” setup). Also, we can add expiration date and a short description.

With “Add new” option, we will get a classic ERPAG form, for entering a new data.

Aside from Lot number and expiration date, we can add additional data here. You also have the ability to customize the Lot number via custom fields. Read more about the custom fields option on this link: https://www.erpag.com/news/custom-fields-upgraded
In practice, we use the same lot (batch) number for the same item. That’s why the system suggests that the whole quantity is “assigned” to a single lot number:
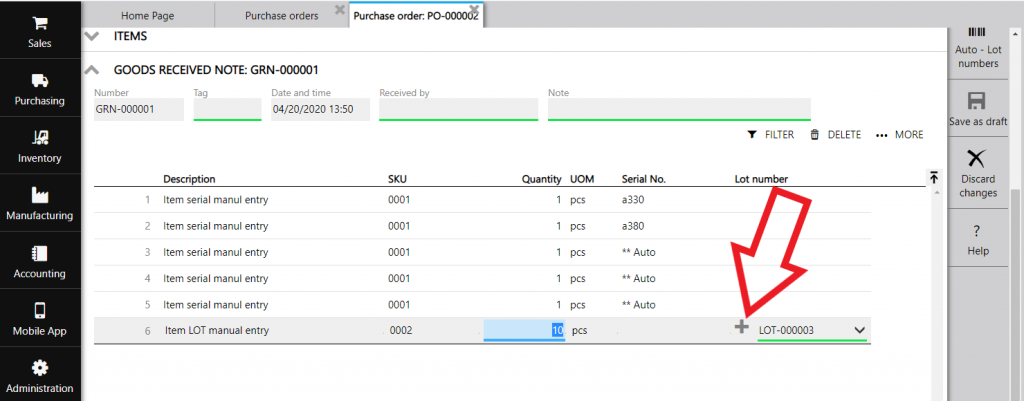
If needed, you can split the quantity for a wanted item. Just click on the plus icon in front of the entered Lot number.
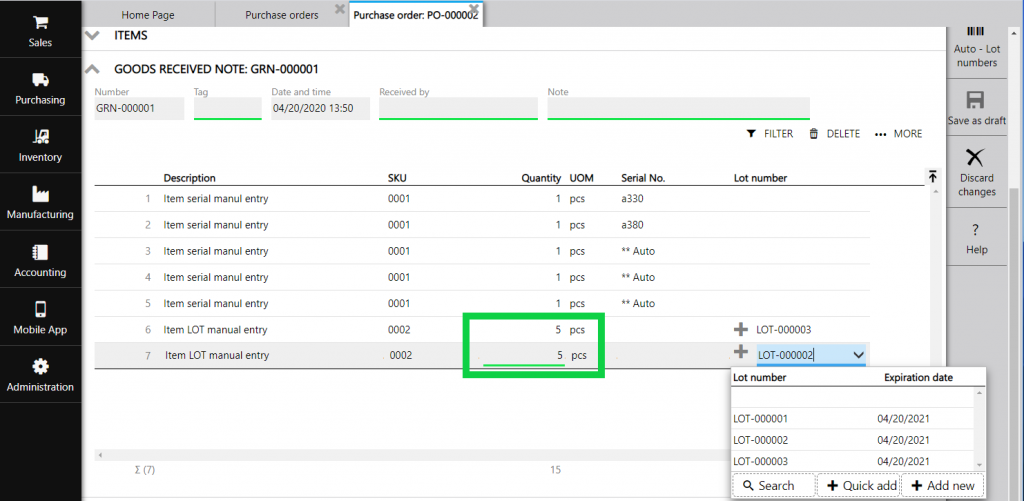
Note: Serial or Lot numbers that are automatically generated, will be assigned after “posting” receive.

In case you automatically generate numbers, “Label printing” option will come in handy. You can use this option to printout new numbers, and physically stick them on items.
Serial / Lot (batch) numbers in Sales Orders
In Purchase Orders, we assign serial/lot numbers when we receive items to stock. Just like that, in Sales Orders, we assign serial/lot numbers upon packing (Outbound). Eg, when items are leaving our stock.

If you track items, appropriate columns will automatically open when you enter the “packing list”. And, items will automatically split to single line items for serial number tracking (and Lot “single quantity” tracking).
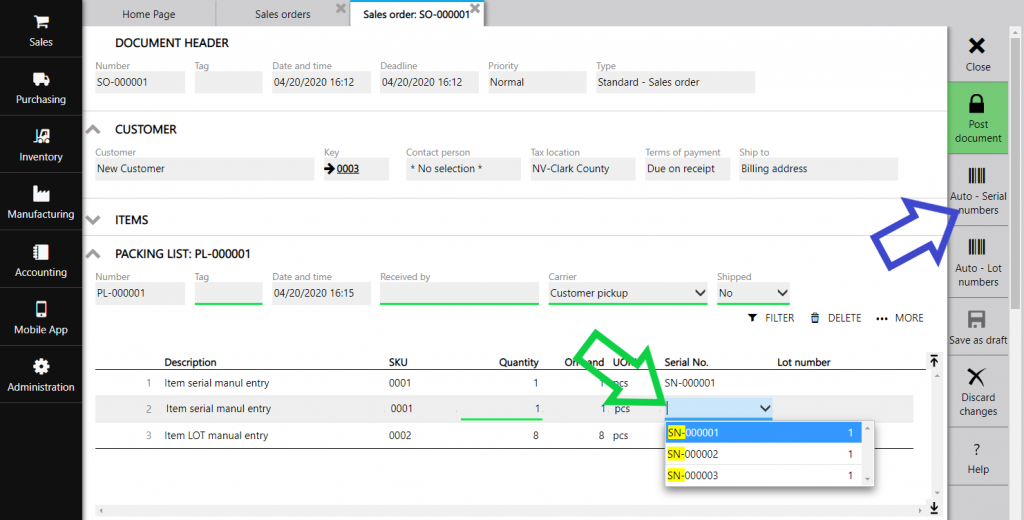
In manipulation, there are two logical ways:
- First, we select items, and then we enter their serial numbers to ERPAG. For example, we physically take an item from the shelf to pack it. And, we write down the serial number of the selected item.
Or:
- First, we choose in ERPAG which serial numbers are we going to pack. For example, we have a list of serial numbers that have to be packed. We pick off the shelf just the numbers that we selected in ERPAG.
There are also two ways for selection:
- Searching through selection (green arrow on the picture above). In this case, we manually select the serial number. We can use this option in both logical ways;
- Selecting automatically. When you activate “Auto-Serial numbers” option, ERPAG will automatically pick available serial numbers. This option is used in the second logical way.
Note: ERPAG has a logical check of available quantity and Serial/Lot (batch) numbers. ERPAG won’t allow the quantity to be negative.

With Lot number entry, ERPAG offers available numbers for each individual item.

You can use “split” option, just like with Purchase order, if you have multiple lot numbers for the same item.
Lot numbers and expiration dates
“Auto-lot numbers” option works by the same principle as with serial numbers. But, the order is by the expiration date. It’s a common situation that workers pick the items closest to them. Within the reach of a hand. It sometimes happens that we leave perfectly good items in stock until they expire. With this option, we can somewhat succeed that the first produced items are first delivered to a customer.
Working with Serial/Lot numbers and Work Orders

In “Material loading”, we apply the same principle as with Sales Order “packing”.

The “Finished goods note” is identical to “receiving” a Purchase Order.

Serial / Lot (batch) numbers on hand
To check available serial/lot numbers, you can use the report from the “Inventory” menu.

The report by default shows the serial/lot numbers on hand.
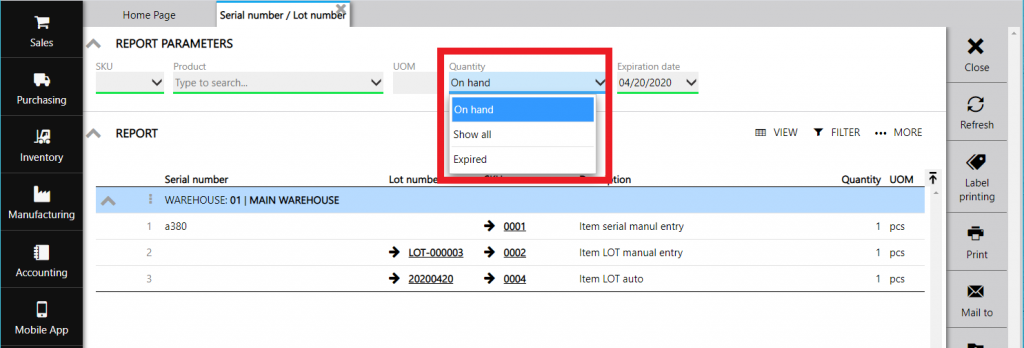
By changing the parameter, we can “show all” or just “expired ones”.
“Expiration date” parameter will help us to identify which Lot numbers will expire in the near future.

Transaction details linked to serial/lot number tracking, we can see in a separate “panel” within the “stock card” of the particular item.

Lot (batch) number traceability
To simply put this: Lot traceability is an option that enables us to backtrack the origin of a component in a simple way. This can be a component that we use in the manufacturing process!

You can see this report when you activate specific lot number.
There are two ways to show the data:
- Parent to child. This report traces each component (through the sub-component) to it’s receiving (Purchase Order);
- Child to parent. This is a reversed report. It shows to whom did we sell used lot number (Sales Order).
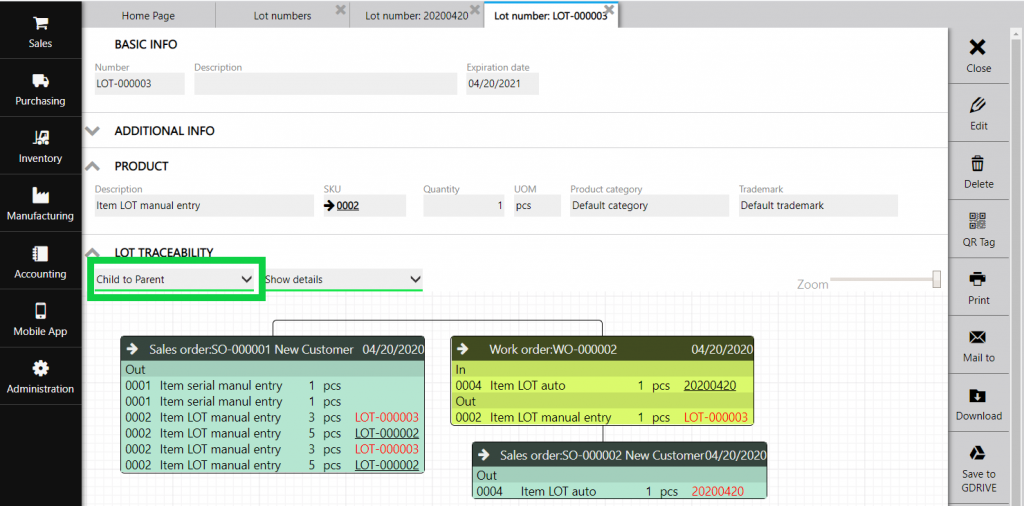
Serial/Lot numbers and Stock Adjustment
In Stock Adjustment, we have 2 options that we need to clarify separately.

- Set Quantity. This is where we create surplus/deficit.

The “deficit” entry is identical to “packing” a Sales Order. This option removes items from the stock.

And the “Surplus” is identical to “receiving” a Purchase Order. This option adds items to your stock.
Note: This option changes the quantity in stock. If you use our internal ERPAG accounting you will have expense and income. If you integrate with Quickbooks Online or Xero accounting application, you will have adequate documents and accounting procedures.
- Serial numbers / Lot numbers
Use this option to update current serial/lot numbers. The important thing here is that the quantity remains intact.

People often unintentionally swap the numbers in the manipulation process. This option nulls down all entered serial and lot numbers. Now, the newly entered numbers are valid!

Options “Auto-Serial numbers” and “Auto-Lot numbers” will populate your list with the current on-hand quantity in ERPAG. Compare these numbers with your physical count and enter changes.
The “stock card” view:

Note: If you want the Lot traceability to be accurate, you have to enter just that item when updating. Otherwise, traceability can pick up other items, just because they are on the same document.
Serial/Lot (batch) numbers in mobile app
ERPAG Mobile App completely supports serial and lot numbers.
Upon receiving a Purchase Order (or other Inbound documents), choose an item or scan the barcode via a mobile camera. You will get an option to enter serial and/or lot number.

When you pack a Sales Order (or other Outbound document), the logic is similar. The difference is that you can search the existing serial/lot numbers.

Note: You might notice that in the pictures above, the serial number doesn’t have a specific field for quantity. ERPAG is an intuitive application, and we inserted a specific logic control. In the case of the serial number tracking, the system will automatically recognize that there is a single quantity involved.
Additional Serial/Lot number tracking
At the very beginning of this blog, we showed that you can simply choose the specific “tracking” type. ERPAG has implemented logic control which prevents data integrity disruption. On of the examples is an item with quantity on hand. And, we don’t want to track the serial numbers any longer.

Let’s say that we allow the change of this parameter. If you go to your Sales Order to pack it, the serial number wouldn’t be offered! You wouldn’t be able to select a serial number, as the option on the item is turned off. The serial numbers that remained ‘on hand’ would never be removed from stock.
The solution, in this case, is to null down the on-hand quantity. You can do it either with a stock adjustment (deficit). Then you go back to the product to change the tracking. Then you go back to the stock adjustment to create a surplus. In practice, people often “stop tracking” more than one item at the same time. Which can also be very time-consuming.
That’s why we included a special “Serial/Lot numbers” bulk action option.
- Stop tracking


In our case, we will select “without tracking”. Which means that we will stop tracking the selected items.
Note: By turning the “tracking” off, we won’t delete the Serial/Lot numbers history. But, the available numbers will be voided.

- Start tracking
With start tracking, we only have offered “auto” options.

We did this for a practical reason. If we start tracking more than one item at once, and we have “on hand” quantity, it’s not possible to add all serial numbers at once.
In our example, we have “Item to start” with 50 pcs on hand. After activating the option, ERPAG will generate 50 unique serial numbers.

Start serial/lot (batch) number tracking – manual entry
If you really have to enter the existing serial numbers by manual entry, there is a small workaround.
First, you auto “start tracking”.
Then, you change the parameter to “manual entry” (logic allows changing the tracking type).

Then you create a stock adjustment that is “Serial numbers / Lot numbers” type.

Enter the item and new, valid, serial numbers.

And your item will now have new numbers!

- Start/Stop Lot (batch) number tracking
The principle is the same as with Start/Stop serial number tracking.

Note: If you stop tracking the lot (batch) number, you can lose lot traceability!
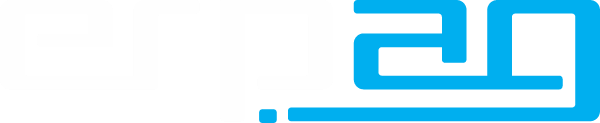

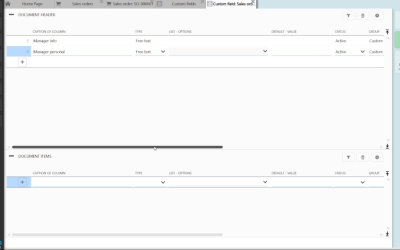
Recent Comments